Un programme permettant le transfert de fichiers et de programmes d’un ordinateur (pc windows) sur votre calculette et réciproquement
Fichiers à télécharger :
¤ fa124_2_win.zip 18,3 Mo
¤ Le manuel officiel complet du logiciel
Le manuel d’utilisation du logiciel simplifié
I – INSTALLATION DU LOGICIEL
Ce tutoriel s’adresse aux possesseurs de Graph 35+USB/75/85/95 (SD)
Sur Windows XP ou inférieur :
Installation classique, il suffit de lancer l’exécutable et de suivre les instructions.
Sur Vista ou 7 ou supérieur :
Aller dans les propriétés de l’exécutable (clic droit sur le fichier→propriétés), onglet “Compatibilité”, dans la liste déroulante de “Exécuter ce programme en mode de compatibilité” : sélectionnez “Windows XP (Service Pack 2)” et cochez la case “Exécuter ce programme comme administrateur” en bas. Valider en cliquant sur OK.
Si vous rencontrez des problèmes, merci de lire cette page avant de poser la question !
A la fin, vous n’aurez pas de message comme quoi les drivers (pilotes) sont bien installés, mais c’est pourtant bien le cas 
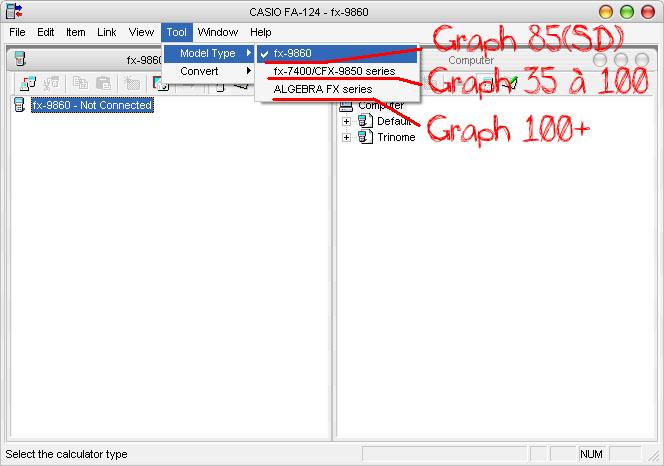
Reliez votre graph au pc, puis mettez-la en mode réception. Pour se faire, au menu allez dans « LINK » (ou appuyez sur D), appuyez sur F4 pour choisir le type de câble (USB = port en haut à droite, 3PIN/3 broches = en haut à gauche). Mettez-vous donc en USB puis appuyez sur F2, « Réception en cours » doit s’afficher).

La calculatrice va envoyer toutes ses données au pc, c’est un peu embêtant mais vous y aurez droit à chaque connexion :/ Donc patientez un petit peu.
Maintenant, vous avez au choix 2 types de données à transférer : la mémoire principale, celle qui fait autour de 64Ko (contient entre autres vos programmes du menu « PROG » au format .g*r), et la mémoire de stockage d’une taille supérieure à 1Mo et contenant vos .g*e (e-acts), et .g*a (addins, ce sont de nouvelles icônes sur votre menu général).
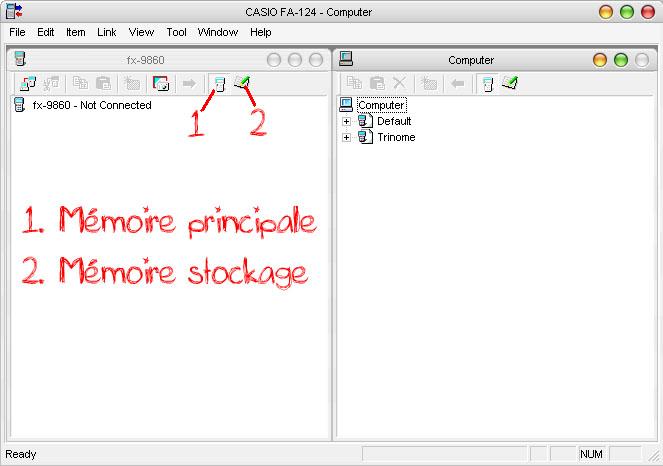
A. Transferts de .g1r/.g2r (programmes du menu « PROG »)
Vérifiez que vous êtes bien en mode de transfert de la mémoire principale (voir capture précédente).
1. Transfert PC à Graph
Vous avez donc téléchargé un .g*r, vous devez donc l’importer dans le logiciel. Vous pouvez tout d’abord renommer le .g*r téléchargé, car il gardera ce nom dans le logiciel. Cliquez sur « File » (en haut à gauche) puis « Open… », puis allez chercher votre .g*r tout frais. Et là, un petit dossier apparaît avec le nom de votre .g*r  ! Vous pouvez cliquer sur les petits « + » pour voir votre programme dans le sous dossier « Program ». A savoir que vous pouvez également faire glisser votre .g*r dans la fenêtre « Computer » afin d’aller plus vite.
! Vous pouvez cliquer sur les petits « + » pour voir votre programme dans le sous dossier « Program ». A savoir que vous pouvez également faire glisser votre .g*r dans la fenêtre « Computer » afin d’aller plus vite.

Pour envoyer le programme sur votre Graph , rien de plus simple ! Il vous suffit de déplacer le programme (ici « Trinôme ») de la fenêtre de droite (« Computer ») à celle de gauche ( en laissant cliqué votre souris tout en déplaçant.)

2. Transfert Graph au PC
Lors du transfert du PC à la Graph , le dossier s’est créé de lui-même en important le .g*r. Cette fois, il va falloir le créer. Pour se faire, faîtes un clique droit sur « Computer » puis cliquer sur « Add new image ». Entrez le nom désiré.
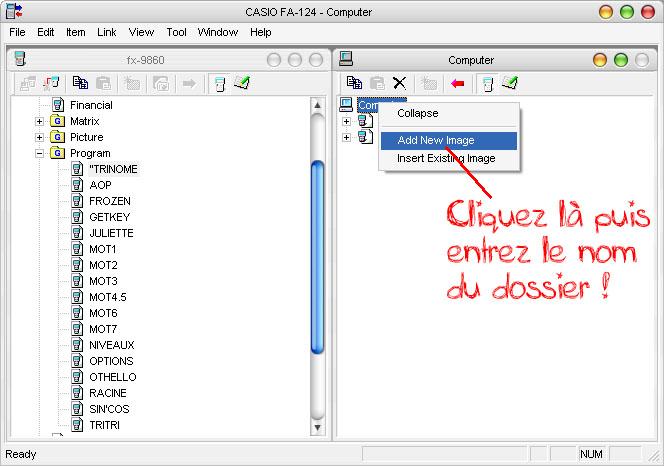
Procédez de même pour le transfert, à savoir de faire déplacer le programme, cette fois de l’écran de gauche à celui de droite (« Computer ») en relâchant bien le clic sur le dossier nouvellement créé.
Vous pouvez le laisser là pour faire une sauvegarde, au prochain lancement du logiciel le dossier avec votre programme sera toujours là, ou vous pouvez récupérer votre .g*r pour le distribuer. Dans ce cas, il se trouvera par défaut dans vos documents, dans le dossier CASIO/FA-124 
B. Transferts de .g*e/.g*a (e-acts et addins)
Vérifiez que vous êtes bien en mode de transfert de la mémoire stockage et non principale.
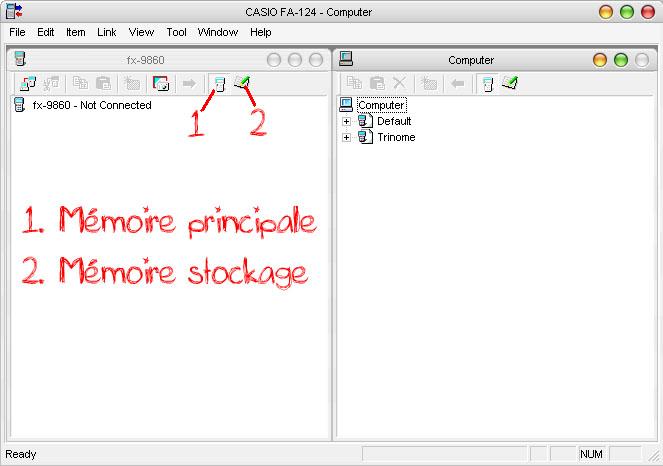
1. Transfert PC à Graph 85(SD)
Pour importer un fichier téléchargé, vous devez forcément créer un dossier cette fois (clique droit sur « Computer » puis « Add new image »). Faîtes ensuite un clique droit sur votre nouveau dossier, puis cliquez sur « Import fx- File ». Sélectionnez le type désiré (.g1*) puis allez chercher votre fichier téléchargé.

Pour enfin l’envoyer sur votre Graph , il faut procéder de la même manière que pour un .g*r, à savoir déplacer en laissant cliqué.
2. Transfert Graph au PC
Il faut une fois encore créer le dossier de destination dans « Computer » à droite, puis faire le déplacement de la fenêtre de gauche vers celle de droite (même manipulation que pour un .g*r).
L’avantage qu’il présente est de pouvoir transférer tout un ensemble de .g1e en un seul déplacement, et peut créer des dossiers sur la Graph 85(SD).
III – CREER UN PROGRAMME A PARTIR DU LOGICIEL
Cela peut être utile si vous vous servez du générateur de cours.
Tout d’abord, mettez vous bien en mode de transfert de le mémoire principale.
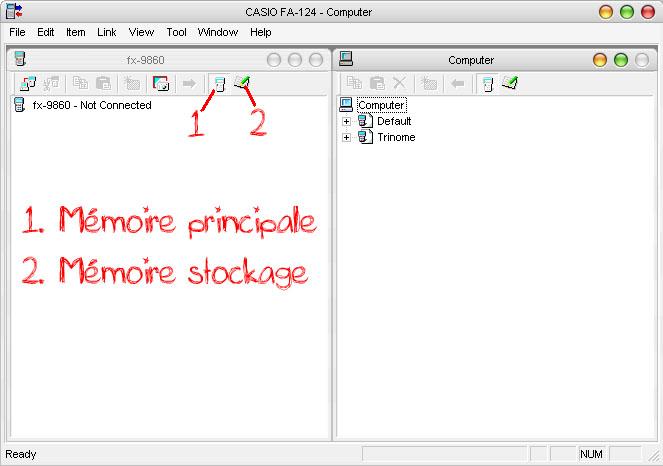
Créer un nouveau dossier portant le nom de votre programme dans la fenêtre de droite (voir partie II pour la création du dossier).
Sélectionnez le dossier nouvellement créé, puis faîtes « Item » et « New ».
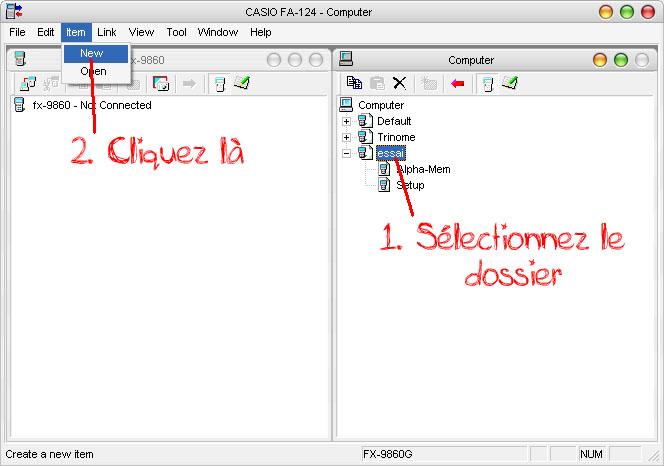
Tapez ensuite le nom de votre programme, il devrait apparaître comme ci-dessous :
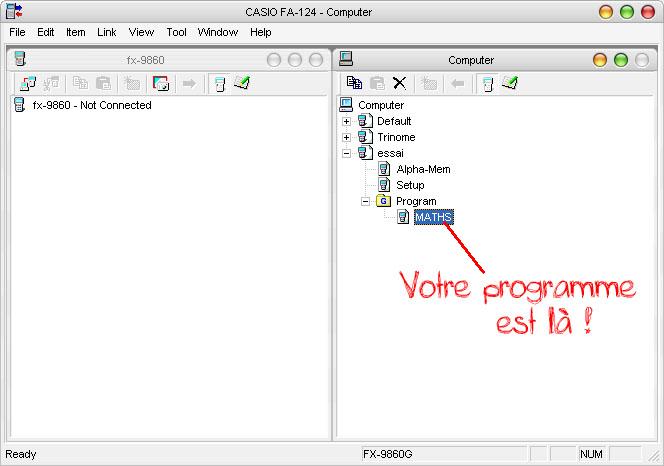
Il vous suffit ensuite de l’ouvrir en double cliquant dessus, puis de coller le programme du générateur de cours, et de le copier sur votre Graph 85(SD) comme un .g*r classique 
A .cat en g1r/g2r
Suivez la manipulation suivante (avec FA-124)
* Tool → Model Type → fx-7400G/CFX-9850G series.
* L’interface devrait changer, cliquez sur File → Open → Ouvrez votre fichier cat.
* Tool → Convert → fx-9860G < Algebra FX ou CFX-9850G (c’est la même chose)
Algebra FX ou CFX-9850G (c’est la même chose)
* Donnez un nom de moins de 8 caractères
* Cliquez sur OK
* Repassez en mode Graph 95/85/75/35+ (Tool→Model Type)
* Ouvrez le g1r/g2r nouvellement converti (cf II.A.1)
B .fxi en g1r
Rendez-vous sur notre convertisseur en ligne.
C .g1m/g2m en g1r
http://wiki.planet-casio.com/tools/G1MtoG1R/
Voilà, ce tutoriel est terminé, j’espère avoir été assez clair. FA-124 est compliqué aux premiers abords mais son utilisation devient bien plus simple après quelques programmes envoyés 
Guide officiel :
Télécharger (FA124_Guide_F.pdf)
Un grand merci à Matronix pour ce tutoriel !
Toujours perdu ? Voici des tutoriels vidéos par BTL !